Monday, August 10, 2009
Thursday, August 6, 2009
Is it Possible to Undelete FireFox History?
You have cleared your history and suddenly you realize you need to go back and find out what one of the sites you've deleted was. The panic starts to set in as you go to your browser history and there is nothing there. While the chances are slim, you may still be able to undelete your FireFox history.
The first step is to see if you have cleared your cache. If you have not done this, you should be okay and be able to retrieve it. You can download an application directly from Mozilla that can retrieve your history as long as it is still in the cache.
Now if you have also cleared your cache, you are going to have some problems trying to get your information back. Whatever you do, don't go rummaging around on strange sites as this is a virus spreaders dream. Don't trust anything that you use other than items you can find on official sites.
Moving forward, you need to protect yourself against this accidentally happening again. The easiest way to do this is keep a temporary file in your favorites. When you are browsing sites, bookmark them into that file until you are absolutely sure that you no longer need them. When you are done shopping or researching, you can delete the file. This is much safer than trusting your browser's history function and will ensure that you have the site marked until you no longer need it.
Not being able to find something in your history may have you frustrated, but it is not the end of the world. You are just going to have to start over again and do another Google search. If you are lucky, the site that you were looking at will still be highlighted from your last search. If not, do a little digging and you should be able to find it again.
Get more help to undelete Firefox history and discover how you can undelete computer files quickly.
Article Source: http://EzineArticles.com/?expert=Geoff_White
The first step is to see if you have cleared your cache. If you have not done this, you should be okay and be able to retrieve it. You can download an application directly from Mozilla that can retrieve your history as long as it is still in the cache.
Now if you have also cleared your cache, you are going to have some problems trying to get your information back. Whatever you do, don't go rummaging around on strange sites as this is a virus spreaders dream. Don't trust anything that you use other than items you can find on official sites.
Moving forward, you need to protect yourself against this accidentally happening again. The easiest way to do this is keep a temporary file in your favorites. When you are browsing sites, bookmark them into that file until you are absolutely sure that you no longer need them. When you are done shopping or researching, you can delete the file. This is much safer than trusting your browser's history function and will ensure that you have the site marked until you no longer need it.
Not being able to find something in your history may have you frustrated, but it is not the end of the world. You are just going to have to start over again and do another Google search. If you are lucky, the site that you were looking at will still be highlighted from your last search. If not, do a little digging and you should be able to find it again.
Get more help to undelete Firefox history and discover how you can undelete computer files quickly.
Article Source: http://EzineArticles.com/?expert=Geoff_White
How to Manually Update a Broken Firefox Extension
Note: This article assumes the reader has knowledge of editing folders and files. When upgrading to a new version of Firefox some Firefox extensions may no longer work. This article explains why this happens and how to fix it. Some people have a favorite extension and it is very frustrating when it no longer works after upgrading to a new version. However, you can usually update yourself. Roll up your sleeves and get ready to dive in:
Step 1. Download the extension you want to update to your hard drive from the developer's website or homepage. This is the *.xpi file. Step 2. Rename the extension from *.xpi to *.zip Really, the xpi file is just a zip file. Step 3. Open and extract the zip file with your unzip utility. If you don't already have a zip utility, 7zip from 7-zip.org works great. Step 4. Open "install.rdf" with your favorite text editor. Step 5. Change the "maxVersion" setting as in the following example. REPLACE maxVersion=3.0+ WITH maxVersion=3.5.* Step 6. Replace the "install.rdf" file with the one you just edited and create a new zip file with 7zip. Step 7. Rename the extension from *.zip to *.xpi Step 8. Install your updated extension. You should be able to simply double-click the xpi file to have Firefox install the extension for you.
Congratulations! You just updated your extension, which in most cases will work with the higher version. It is just that easy.
The best way to learn about how things work on the Internet is to jump in and do things yourself. Updating your non-workable or broken FireFox extension is a great example.
By Brandon Doyle, Owner of DoyleSoft
DoyleSoft pioneered the world's easiest to use Knowledge Base program. The peace of mind a Knowledge Base program can bring you may be more affordable than you might think.
http://doylesoft.com
Article Source: http://EzineArticles.com/?expert=Brandon_Doyle
Step 1. Download the extension you want to update to your hard drive from the developer's website or homepage. This is the *.xpi file. Step 2. Rename the extension from *.xpi to *.zip Really, the xpi file is just a zip file. Step 3. Open and extract the zip file with your unzip utility. If you don't already have a zip utility, 7zip from 7-zip.org works great. Step 4. Open "install.rdf" with your favorite text editor. Step 5. Change the "maxVersion" setting as in the following example. REPLACE maxVersion=3.0+ WITH maxVersion=3.5.* Step 6. Replace the "install.rdf" file with the one you just edited and create a new zip file with 7zip. Step 7. Rename the extension from *.zip to *.xpi Step 8. Install your updated extension. You should be able to simply double-click the xpi file to have Firefox install the extension for you.
Congratulations! You just updated your extension, which in most cases will work with the higher version. It is just that easy.
The best way to learn about how things work on the Internet is to jump in and do things yourself. Updating your non-workable or broken FireFox extension is a great example.
By Brandon Doyle, Owner of DoyleSoft
DoyleSoft pioneered the world's easiest to use Knowledge Base program. The peace of mind a Knowledge Base program can bring you may be more affordable than you might think.
http://doylesoft.com
Article Source: http://EzineArticles.com/?expert=Brandon_Doyle
Wednesday, August 5, 2009
8 hacks to make Firefox ridiculously fast
Double your browser's speed in just five minutes

Firefox has been outperforming IE in every department for years, and version 3 is speedier than ever.
But tweak the right settings and you could make it faster still, more than doubling your speed in some situations, all for about five minutes work and for the cost of precisely nothing at all. Here's what you need to do.
1. Enable pipelining
Browsers are normally very polite, sending a request to a server then waiting for a response before continuing. Pipelining is a more aggressive technique that lets them send multiple requests before any responses are received, often reducing page download times. To enable it, type about:config in the address bar, double-click network.http.pipelining and network.http.proxy.pipelining so their values are set to true, then double-click network.http.pipelining.maxrequests and set this to 8.
Keep in mind that some servers don't support pipelining, though, and if you regularly visit a lot of these then the tweak can actually reduce performance. Set network.http.pipelining and network.http.proxy.pipelining to false again if you have any problems.
2. Render quickly
Large, complex web pages can take a while to download. Firefox doesn't want to keep you waiting, so by default will display what it's received so far every 0.12 seconds (the "content notify interval"). While this helps the browser feel snappy, frequent redraws increase the total page load time, so a longer content notify interval will improve performance.
Type about:config and press [Enter], then right-click (Apple users ctrl-click) somewhere in the window and select New > Integer. Type content.notify.interval as your preference name, click OK, enter 500000 (that's five hundred thousand, not fifty thousand) and click OK again.
Right-click again in the window and select New > Boolean. This time create a value called content.notify.ontimer and set it to True to finish the job.
3. Faster loading
If you haven't moved your mouse or touched the keyboard for 0.75 seconds (the content switch threshold) then Firefox enters a low frequency interrupt mode, which means its interface becomes less responsive but your page loads more quickly. Reducing the content switch threshold can improve performance, then, and it only takes a moment.
Type about:config and press [Enter], right-click in the window and select New > Integer. Type content.switch.threshold, click OK, enter 250000 (a quarter of a second) and click OK to finish.
4. No interruptions
You can take the last step even further by telling Firefox to ignore user interface events altogether until the current page has been downloaded. This is a little drastic as Firefox could remain unresponsive for quite some time, but try this and see how it works for you.
Type about:config, press [Enter], right-click in the window and select New > Boolean. Type content.interrupt.parsing, click OK, set the value to False and click OK.
5. Block Flash
Intrusive Flash animations are everywhere, popping up over the content you actually want to read and slowing down your browsing. Fortunately there's a very easy solution. Install the Flashblock extension (flashblock.mozdev.org) and it'll block all Flash applets from loading, so web pages will display much more quickly. And if you discover some Flash content that isn't entirely useless, just click its placeholder to download and view the applet as normal.
But tweak the right settings and you could make it faster still, more than doubling your speed in some situations, all for about five minutes work and for the cost of precisely nothing at all. Here's what you need to do.
1. Enable pipelining
Browsers are normally very polite, sending a request to a server then waiting for a response before continuing. Pipelining is a more aggressive technique that lets them send multiple requests before any responses are received, often reducing page download times. To enable it, type about:config in the address bar, double-click network.http.pipelining and network.http.proxy.pipelining so their values are set to true, then double-click network.http.pipelining.maxrequests and set this to 8.
Keep in mind that some servers don't support pipelining, though, and if you regularly visit a lot of these then the tweak can actually reduce performance. Set network.http.pipelining and network.http.proxy.pipelining to false again if you have any problems.
2. Render quickly
Large, complex web pages can take a while to download. Firefox doesn't want to keep you waiting, so by default will display what it's received so far every 0.12 seconds (the "content notify interval"). While this helps the browser feel snappy, frequent redraws increase the total page load time, so a longer content notify interval will improve performance.
Type about:config and press [Enter], then right-click (Apple users ctrl-click) somewhere in the window and select New > Integer. Type content.notify.interval as your preference name, click OK, enter 500000 (that's five hundred thousand, not fifty thousand) and click OK again.
Right-click again in the window and select New > Boolean. This time create a value called content.notify.ontimer and set it to True to finish the job.
3. Faster loading
If you haven't moved your mouse or touched the keyboard for 0.75 seconds (the content switch threshold) then Firefox enters a low frequency interrupt mode, which means its interface becomes less responsive but your page loads more quickly. Reducing the content switch threshold can improve performance, then, and it only takes a moment.
Type about:config and press [Enter], right-click in the window and select New > Integer. Type content.switch.threshold, click OK, enter 250000 (a quarter of a second) and click OK to finish.
4. No interruptions
You can take the last step even further by telling Firefox to ignore user interface events altogether until the current page has been downloaded. This is a little drastic as Firefox could remain unresponsive for quite some time, but try this and see how it works for you.
Type about:config, press [Enter], right-click in the window and select New > Boolean. Type content.interrupt.parsing, click OK, set the value to False and click OK.
5. Block Flash
Intrusive Flash animations are everywhere, popping up over the content you actually want to read and slowing down your browsing. Fortunately there's a very easy solution. Install the Flashblock extension (flashblock.mozdev.org) and it'll block all Flash applets from loading, so web pages will display much more quickly. And if you discover some Flash content that isn't entirely useless, just click its placeholder to download and view the applet as normal.
source:
VeriSign says customers were already protected from SSL flaws (Update
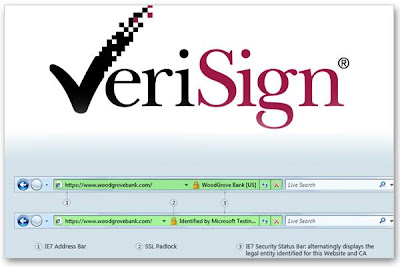
Update:
As mentioned, Mozilla has pushed the patches to Firefox users. Both the 3.5 and 3.x branches have patches available for download that address the mentioned flaws. Users are urged to download Firefox 3.5.2 or 3.0.13 to ensure protection.
"As part of Mozilla’s ongoing stability and security update process, Firefox 3.5.2 and Firefox 3.0.13 are now available for Windows, Mac, and Linux as free downloads. We strongly recommend that all Firefox users upgrade to this latest release," Mozilla said in a statement.
"If you already have Firefox 3.5 or Firefox 3, you will receive an automated update notification within 24 to 48 hours. This update can also be applied manually by selecting "Check for Updates…" from the Help menu."
Original Article:
Last week, during BlackHat in Las Vegas, two talks focused on problems with SSL. The separate talks, one given by Moxie Marlinspike and one by Dan Kaminsky, covered various issues, but each earned a good deal of hype in the press. After the talks, VeriSign quickly pointed out that it had preemptively protected clients from the various attack methods discussed.
Moxie Marlinspike, detailing the latest additions to his sslstrip tool, talked about the use of null characters and various other ways to fool Web browsers and other pieces of relying software into believing a certificate has been issued to a different domain than the one to which is was actually issued.
“I'm pleased to say that none of VeriSign's SSL Certificates on any brand allow null characters, meaning that you can't use any of our certificates in the attack detailed...,” said Tim Callan, vice president of product marketing at VeriSign, in an official statement.
Callan also pointed out that the fundamental problem needs to be solved by the client software that trusts certificates allowing null characters. In addition, he mentioned that EV certificates are also immune, a fact confirmed by Marlinspike during his Q&A session.
“Marlinspike discussed the possibility of using this attack against the auto-update functionality that's prevalent in desktop software today. If these updates depend exclusively on SSL to confirm their veracity, a null character certificate can work there,” said Callan.
“Marlinspike suggests code signing as the solution to this problem (and I agree that code signing is a good solution). It happens that employing EV SSL on this update functionality would solve the problem as well.”
As mentioned, Mozilla has pushed the patches to Firefox users. Both the 3.5 and 3.x branches have patches available for download that address the mentioned flaws. Users are urged to download Firefox 3.5.2 or 3.0.13 to ensure protection.
"As part of Mozilla’s ongoing stability and security update process, Firefox 3.5.2 and Firefox 3.0.13 are now available for Windows, Mac, and Linux as free downloads. We strongly recommend that all Firefox users upgrade to this latest release," Mozilla said in a statement.
"If you already have Firefox 3.5 or Firefox 3, you will receive an automated update notification within 24 to 48 hours. This update can also be applied manually by selecting "Check for Updates…" from the Help menu."
Original Article:
Last week, during BlackHat in Las Vegas, two talks focused on problems with SSL. The separate talks, one given by Moxie Marlinspike and one by Dan Kaminsky, covered various issues, but each earned a good deal of hype in the press. After the talks, VeriSign quickly pointed out that it had preemptively protected clients from the various attack methods discussed.
Moxie Marlinspike, detailing the latest additions to his sslstrip tool, talked about the use of null characters and various other ways to fool Web browsers and other pieces of relying software into believing a certificate has been issued to a different domain than the one to which is was actually issued.
“I'm pleased to say that none of VeriSign's SSL Certificates on any brand allow null characters, meaning that you can't use any of our certificates in the attack detailed...,” said Tim Callan, vice president of product marketing at VeriSign, in an official statement.
Callan also pointed out that the fundamental problem needs to be solved by the client software that trusts certificates allowing null characters. In addition, he mentioned that EV certificates are also immune, a fact confirmed by Marlinspike during his Q&A session.
“Marlinspike discussed the possibility of using this attack against the auto-update functionality that's prevalent in desktop software today. If these updates depend exclusively on SSL to confirm their veracity, a null character certificate can work there,” said Callan.
“Marlinspike suggests code signing as the solution to this problem (and I agree that code signing is a good solution). It happens that employing EV SSL on this update functionality would solve the problem as well.”
source:
Wednesday, July 22, 2009
Subscribe to:
Posts (Atom)






